ThinkpadT60をSSDに換装してWindows10をインストールしてみた
おはこんばんにちはKyokuchoです。前回の記事は春休み前、そして今は夏休み前。時がたつのははやいですね。(やばい いろいろとやばい)
今回はタイトル通り、私の愛機「ThinkpadT60」の快適化の最終段階としてHDDをSSDに換装した上で、Windows10を導入したいと思います。
導入に踏み切った背景
WindowsXP時代の高性能ラップトップでも今となっては低スペックマシンです。それでも、文書の作成やネットの閲覧などにそんなにスペックはいらないのでいままで我慢してきましたが、つい先日「Firefox」からXPのサポートを打ち切るという連絡がきました。FirefoxはXP対応の最後のブラウザで、これがなくなるとネットの閲覧もできないパソコンになってしまいます。そんなわけでWindows10の導入を決めました。
なぜSSDに換装するのか
SSDに換装する理由はHDDのバックアップ用のディスク(リカバリディスク)を作るのが面倒だったからです。リカバリディスクがないと、もし今のHDDにWindows10をインストールしてうまく動作しなかった場合、もとに戻せなくなります。そこで新品のSSDにWindows10をインストールして、いまのHDDをリカバリディスクの代わりにしようと思いつきました。(SSDにしたのは単純に動作を早くしたいのと、最近安くなってきたから)
用意したもの
- パソコン(ThinkpadT60)
- 充電器(インストールには時間がかかるので)
- Windows10Home(パッケージ版)
- SSD(Sandisk SSD Plus)
- グラフィックドライバインストーラー
- ドライバー(←紛らわしいけどねじ回しです)
(説明するまでもない)手順
- HDDを抜き,新品のSSDに入れ替える
- パソコンにインストール用メディアを挿入して起動
- 画面の指示に従いインストール
- ドライバなどを導入
※ここからは画像とともに解説します





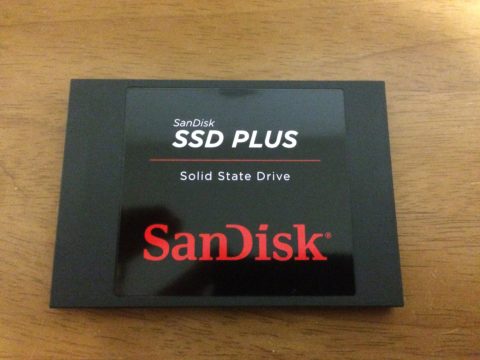








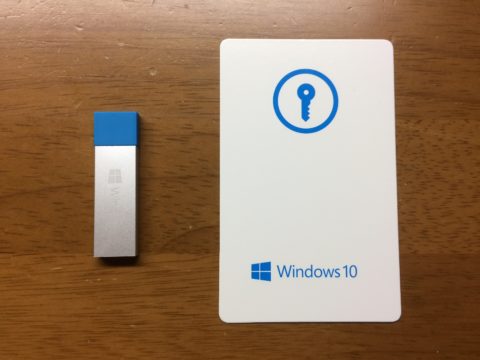

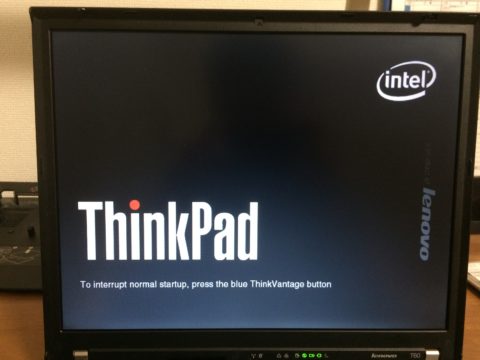

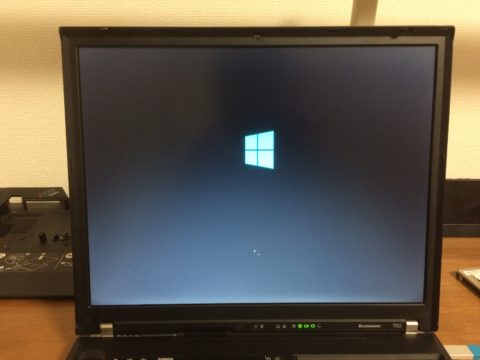
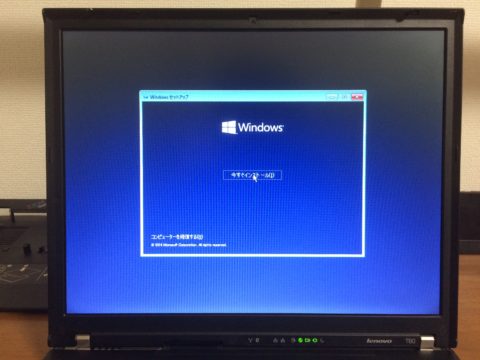
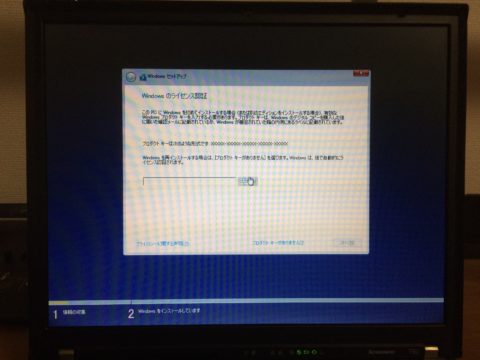
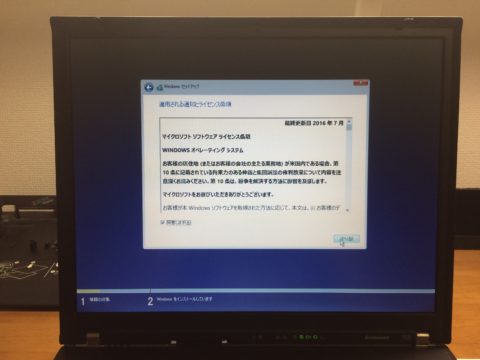

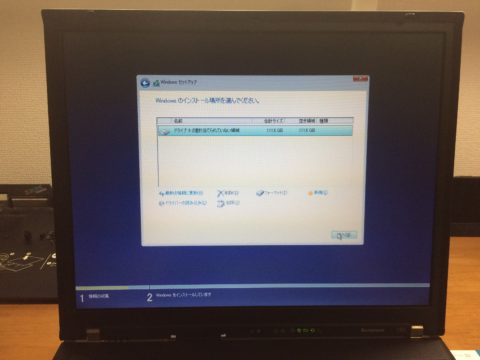
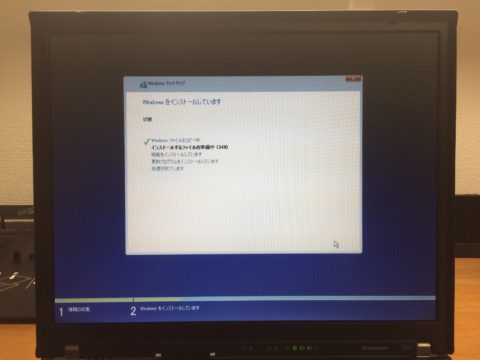




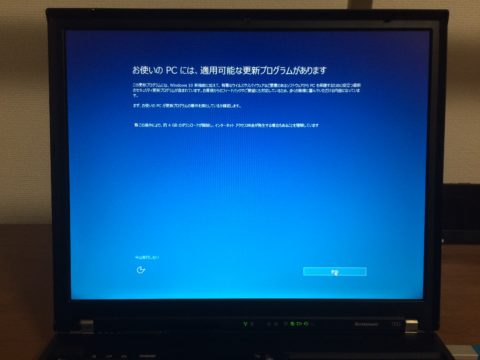

結果

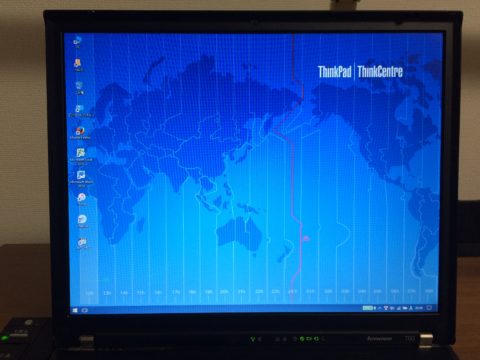
ドライバーについて
※ここからは細かい内容になります(興味のない人はスルー推奨)
上の写真を見ればきちんと動いているように見えますが、実はまだ不完全です。Thinkpadには専用のドライバがたくさんあり、それをインストールしなければいけません。特にこのパソコンは古いグラッフィクチップ「ATi Radeon X1300」を搭載しており、グラッフィクドライバなしではCPUへの負担が大きくなってしまいます。そこでここではグラフィックドライバのインストールについて解説します。(その他のドライバは各自でご用意ください。ただし、なくてもいいものや、Windows10では動かないものも多いのでグラッフィクドライバがあれば十分だと思います)
Lenovoのサイトからインストーラーをダウンロードします。(ダウンロードはこちら)
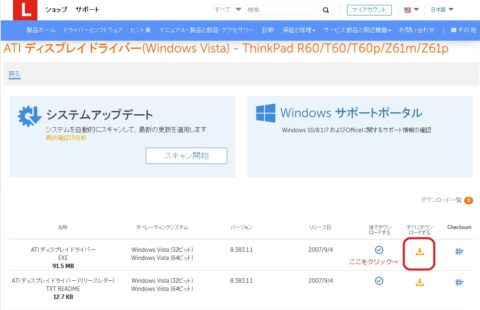
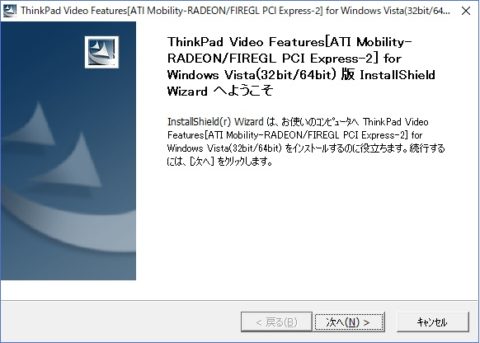

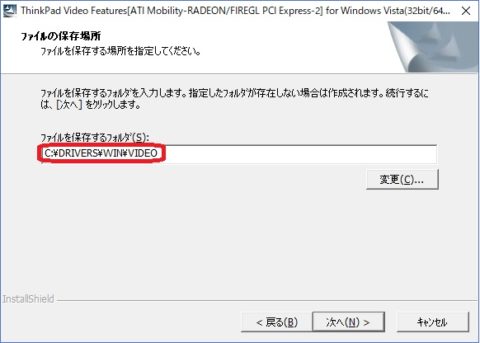
「次へ」を押してインストールできてもまだドライバは導入できていません。ドライバのインストーラのインストールが終わっただけです。
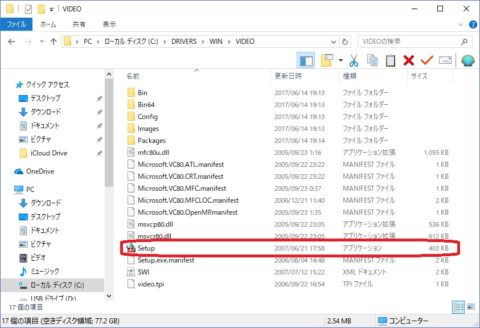
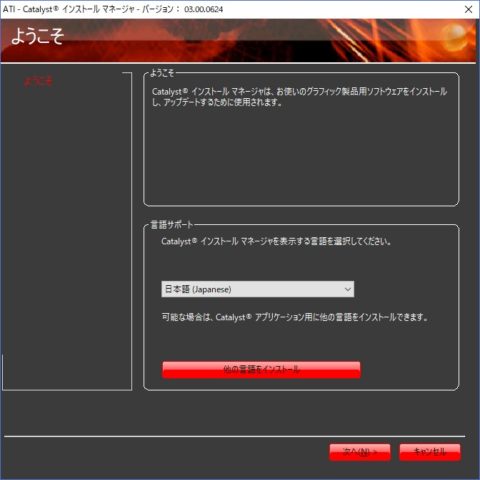


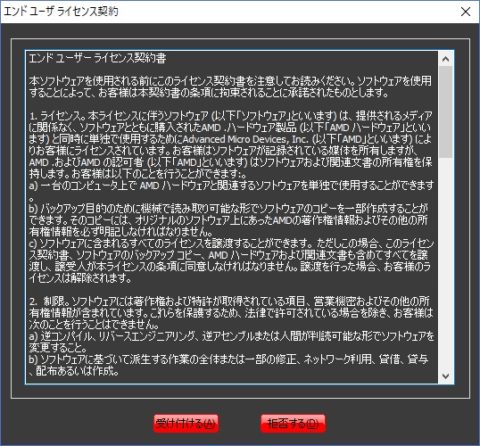
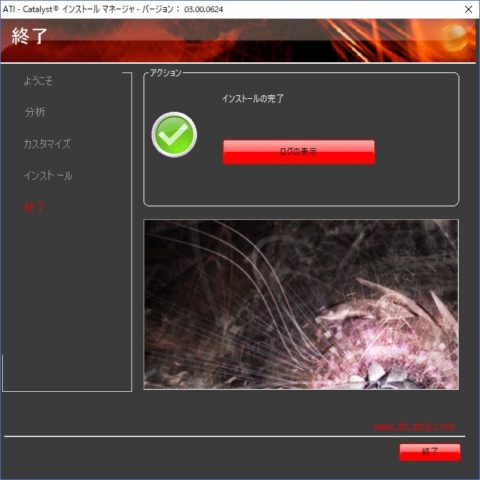

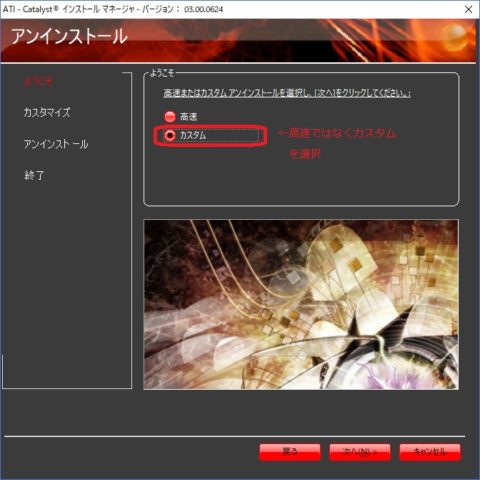
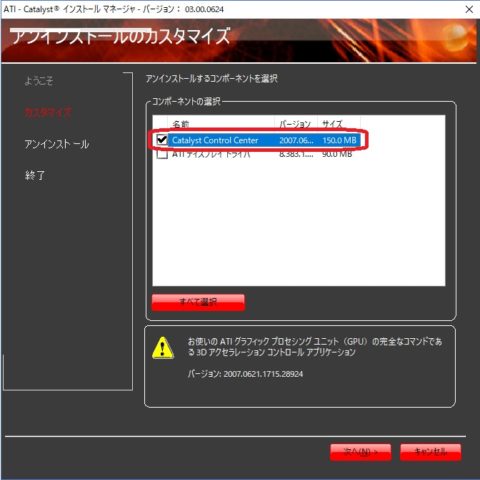
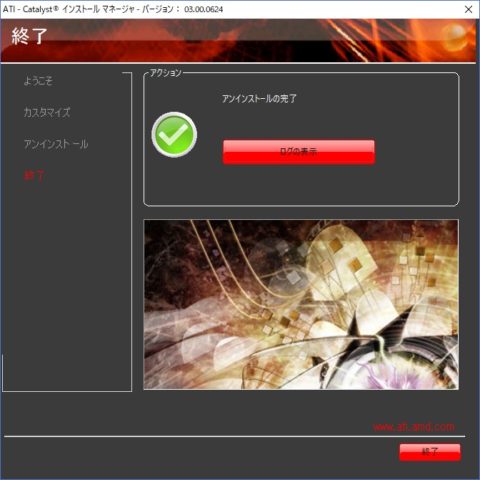
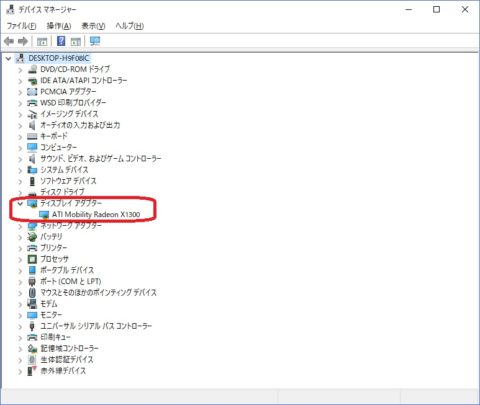
まとめ
- 10年前のパソコンでもWindows10をインストールできる
- あらかた問題なく動作する
- ドライバーの導入が面倒臭い
- Thinkpad固有のファンクションキーが機能しなくなった
ThinkPadT60は古いパソコンですが、日本語の文章に適した縦長の画面や打ちやすいキーボードなどがあり文書の作成に向いているので気に入ってます。Windows10が入ったことであと10年は現役でいられると思います。まだ少し不具合があるのでこれから調整していきたいと思います。
この記事が気に入った方や質問のある方はコメント欄にお願いします。それではまたの機会に会いましょう。機会があればですが・・・。
以下関連する記事
