ゲームパッドをパソコンのマウスにする方法
こんにちは、Kyokuchoです。今回はゲームのコントローラを「Joy To Key」というソフトを用いて、パソコンのマウスとして使う方法を紹介します。
Joy To Key とは
JoyToKey (Joy2Key) は、ジョイスティックの入力をキーボードやマウスの入力に変換し、さまざまなアプリケーションを操作できるようにするユーティリティソフトです。 ジョイスティックに対応していない Windows アプリケーションや、ソーシャルゲーム・FLASH等のウェブ上のゲームなどを、ジョイスティックで操作したい場合にお使いください。(公式サイトより転載)
用意するもの
- ゲームパッド(今回はPS2コンを使います)
- ゲームパッドコンバータ(パッドが直接USBで接続できる場合はいりません)
- パソコン(当たり前だけど・・・)
- joy to key


手順
1.こちらのサイトのから joy to key をダウンロードします。(下の写真を参考にして下さい)
ダウンロードして解凍できたらフォルダをデスクトップにでも置いてください。
2.次にゲームパッドをパソコンに接続します。

3.Joy To Key を起動します。
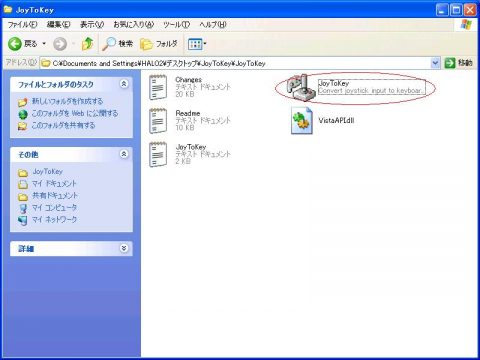
4.マウスとして使うための設定をします。joy to keyにはたくさんの機能がありますが、今回はマウスの機能である、右クリックと左クリック、カーソルの移動ができるようにします。
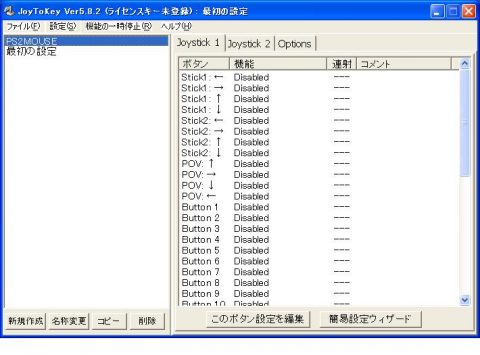
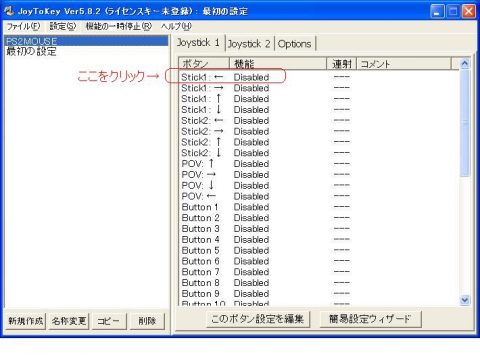
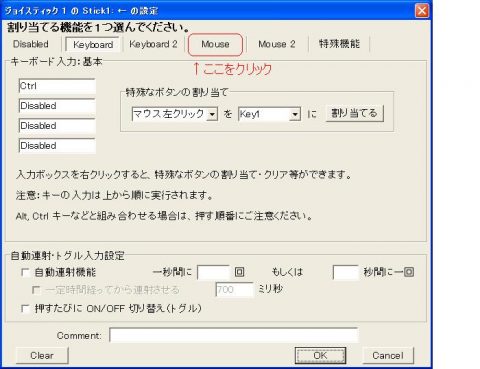
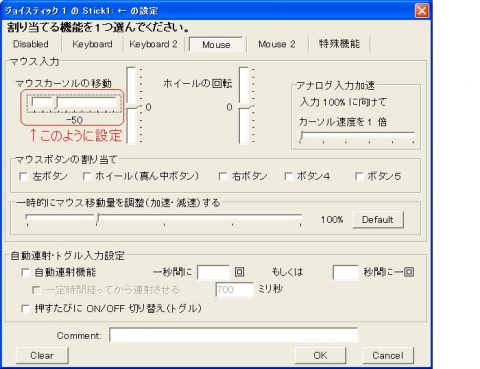
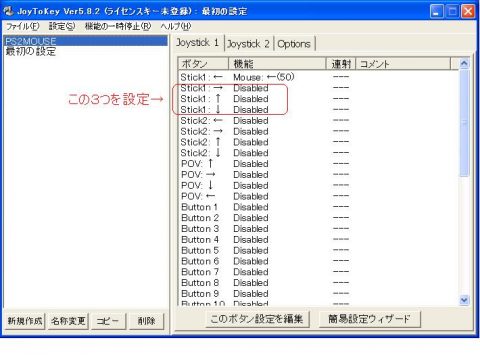
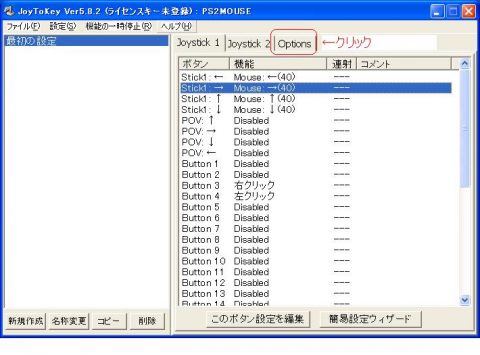
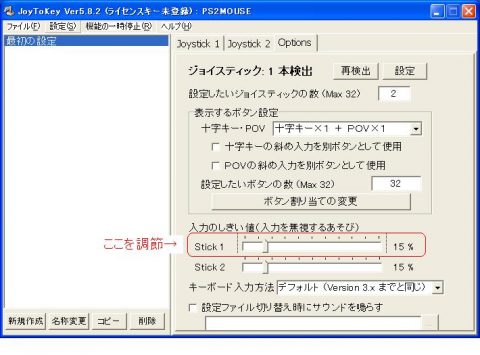

これで、ゲームパッドをマウスとして使えるようになりました。このほかにも「Joy To Key」にはたくさんの機能があるのでいろいろ試してみてくださいね。何か質問があればコメント欄に書き込んで下さい。
それではまたの機会に・・・

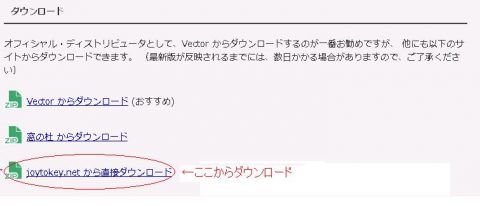
いやーおもろい!
さすがM高やな