Cドライブをディスクの管理によって拡張してみた(失敗)
初投稿のtanuki1237です、是非今後ともよろしくおねがいします。
さて、このカテゴリでの目標はパソコン快適化!
第一段として、Cドライブを大きくしようと思っています。
今回、使用したパソコンは、ハードディスクが予め32.5GBと433.16GB、もう一つシステム予約領域として100MB(0.1GB)に分割されているものでした。
この分割をパーティション分割と言います。
まず、なぜこのようにいくつもの数に分けられているのでしょうか。
1.なぜこんな風に分割されているの?
…詳しく書こうと思っていたのですが、ドスパラさんの「パーティション分割にはメリットしかないと思う理由。」というページに、とても詳しく掲載されていましたので、ここでは簡単に説明します。
○PCが取り返しのつかないぐらい不調になったときに行う、OSリカバリーで失われるデータが少なくて済む!
○ソフトの設定をすれば、断片化も起こらなくなって、全体的に動作が早くなる!
※断片化:例えばこんな状態(すべての枠がドライブ全体、ソフト一つ一つのデータを別色で表現)
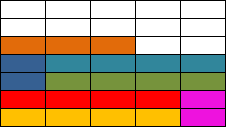
1.いっぱいになってきたからピンクと青のデータ削除!
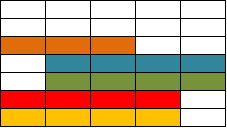
2.新しいソフト入れた

3.う~ん、読み込みに時間かかるなぁ
(紫のソフトも緑のソフトも別々のところにあるので読み込みが遅くなる)
このように、パーティション分割にはたくさんのメリットがあります。
2.やろうとしたこと(失敗)
…単純に考えすぎてました…。
1.Dドライブを縮小する
2.Cドライブを拡張する
これでいけるんじゃね!
ディスクの管理をスタート→コンピュータを左クリック→管理を選択してディスクの管理を呼び出して、Dドライブを選択、操作→その他の操作→すべてのタスクの中からボリュームの縮小をして、Cドライブを同じような手順で拡張…
…できません。
ディスクの管理では拡張するドライブに連続した領域を統合することができます。
逆に言うと、Dドライブの後ろに空き領域があっても、統合するのは不可能です。
…ここまではわかってました。
さぁ、気を取り直して
1.Dドライブを縮小する
2.Dドライブの後ろにFドライブを作る
3.Eドライブにデータを転送する
4.Dドライブを削除する
5.CドライブをもとのDドライブ分統合する
これでいけるだろう!
…いけませんでした。
再びググります^^;
…わかりました。
なぜか僕のパソコンでは、Eドライブは4つ目のパーティションのはずなのに拡張パーティションという扱いになっていました…。
(そこらへんはうまく説明できないので、少しググってみてください。
こちらのサイトなどがわかりやすかったです。http://pctrouble.lessismore.cc/extra/difference_partition.html)
この状態では、拡張できません…。
しかも外付けHDDにバックアップしないとこれ以上の操作は厳しそう…。(そんなの持ってたら最初からそうしてるよ!!!)
と、いう事で、空き領域(使用できない領域)が100GB以上できてしまったままでディスクの管理は退場です(笑)
もうフリーソフトに頼りましょう!(やけくそ)
EaseUS Partition Masterというソフトを使えば、あら不思議!
今までの苦労をあざ笑うかのごとく、あっという間にCドライブは100GBまで増加しました!
…データをEドライブに転送するのに一日かけたあの苦労はどこへ(涙)
さぁ、みなさん、こんな苦労するぐらいなら、最初からフリーソフトを使いましょう!
以上、tanuki1237の初投稿でした!(涙)
